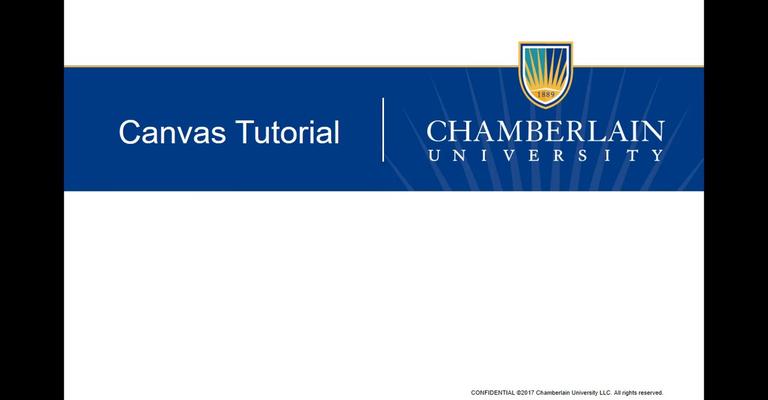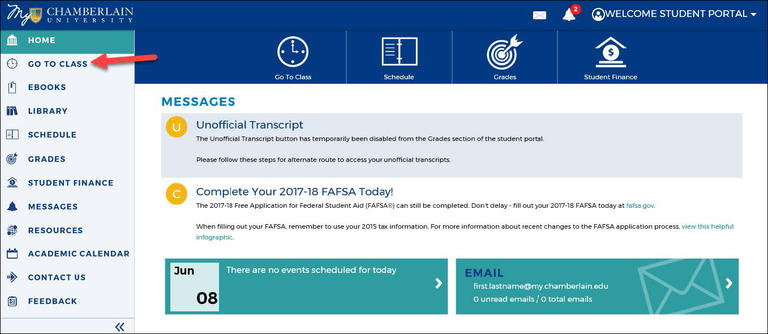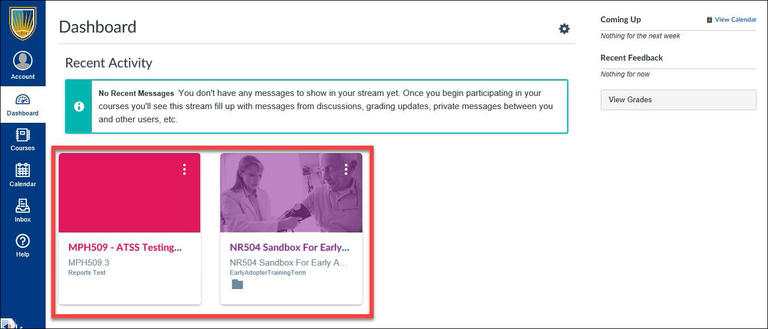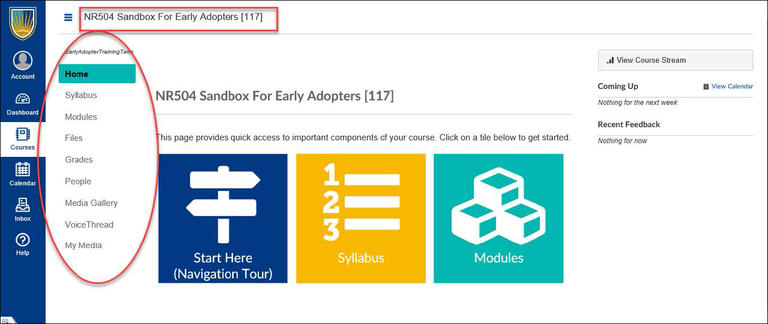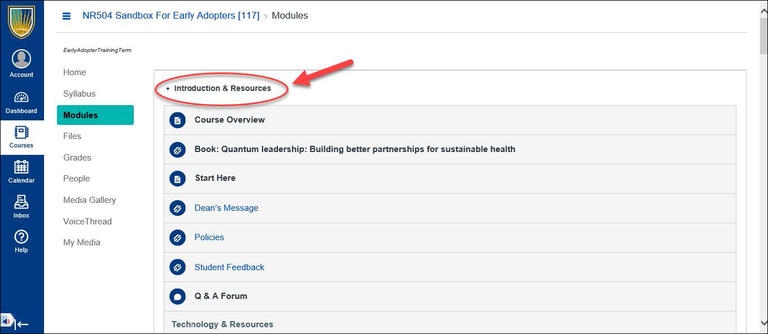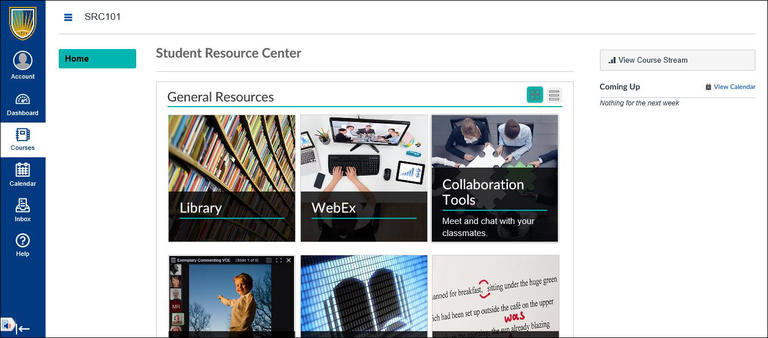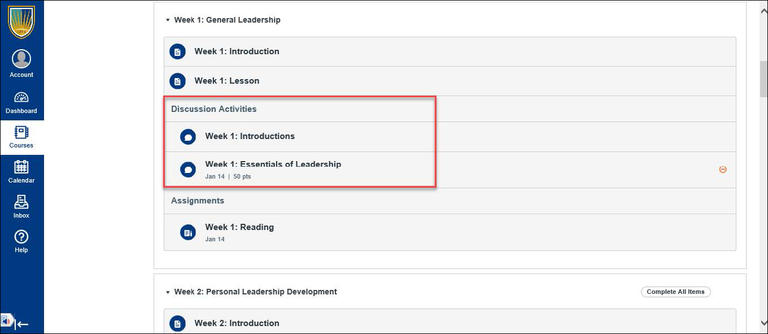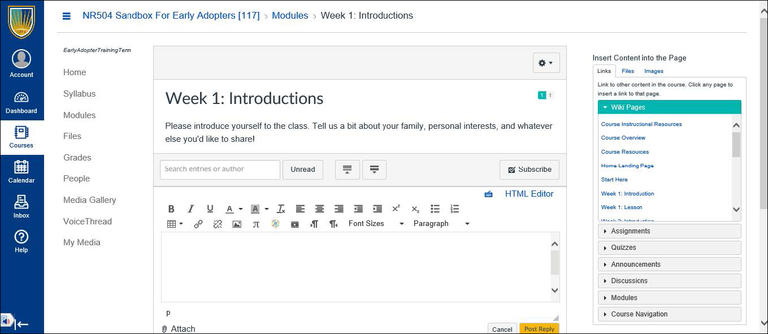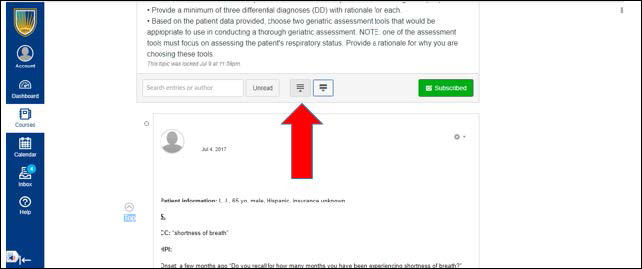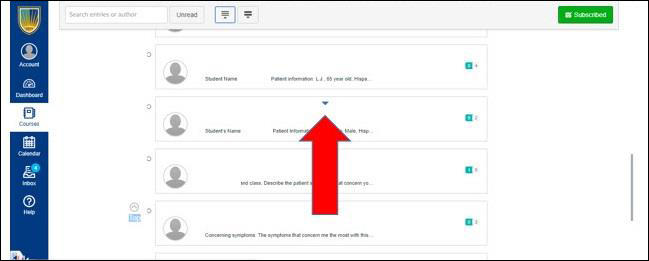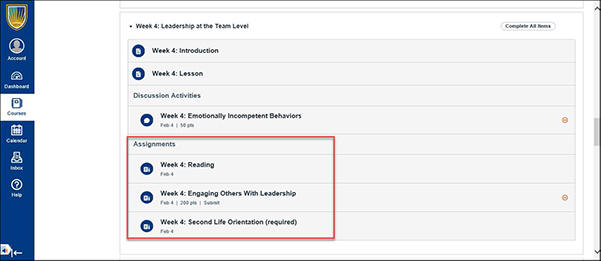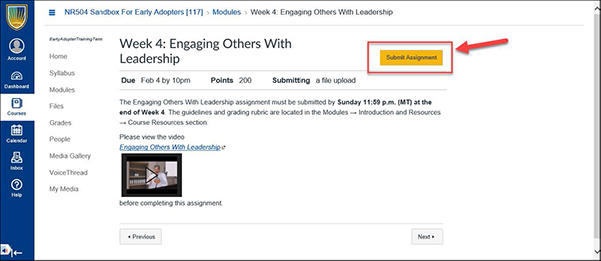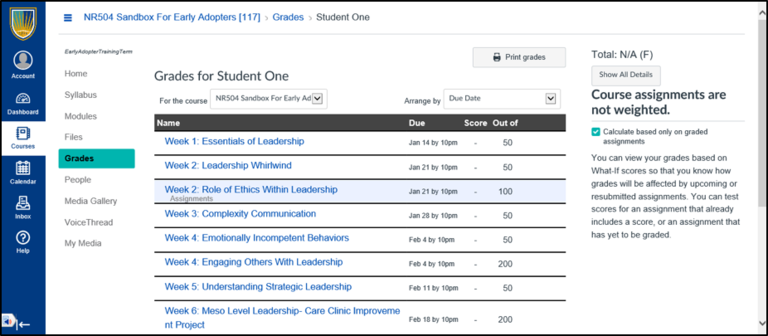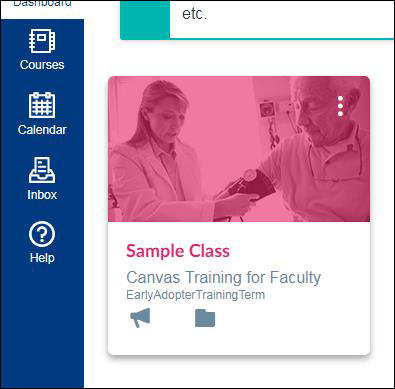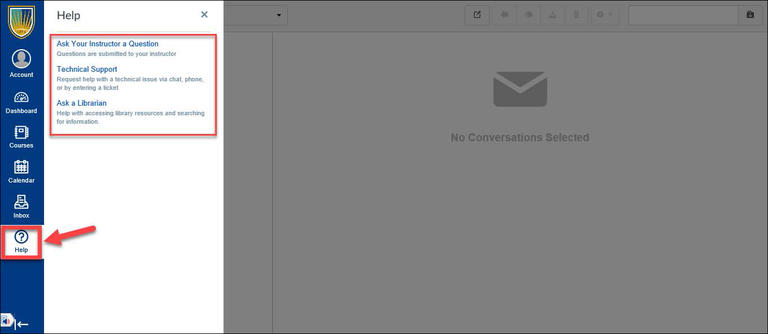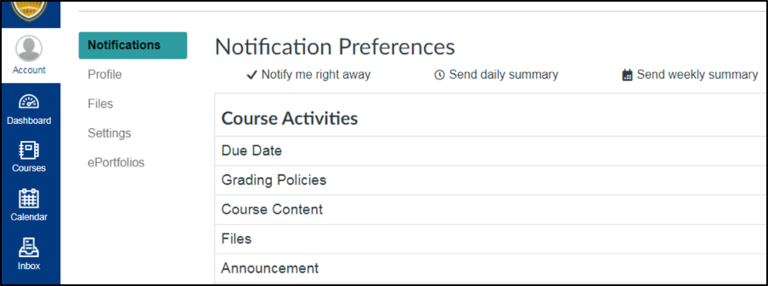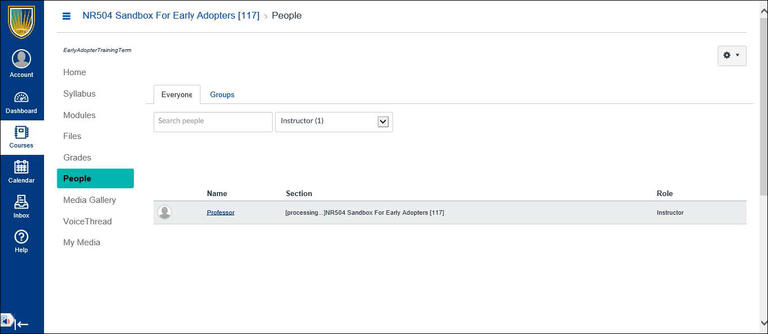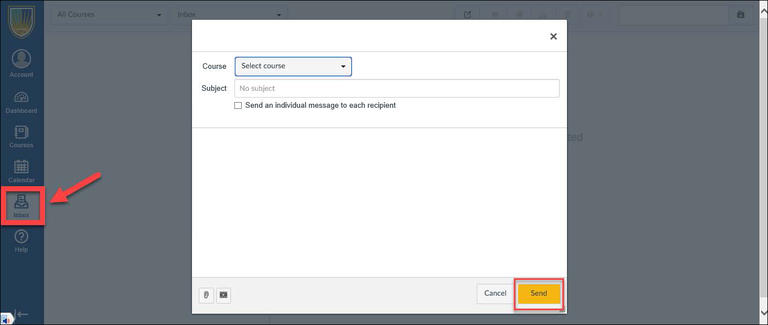Canvas Resources
Dashboard
- Log in to your My Chamberlain student portal at community.chamberlain.edu and select Go To Class from the left navigation.
- On your dashboard, you can view your recent activity, to-do list and coming up list to stay on schedule
- Your course cards link to each of your courses. You can customize them by changing the color and name of your course
Classroom
- The Course Navigation menu includes your course syllabus, weekly modules, grades, people and tutoring
- Review your Syllabus early and often, as it contains information that is vital to your success
- Modules contain your assignments and discussions for the week
Discussions
- Communicate with your professor and classmates about relevant topics for your module
- Reply directly to the discussion topic, reply to another classmate's response, or your professor's response
- Respond by clicking in the reply area, typing your response and then submitting it
- Prepare draft posts in Word and copy and paste into Canvas when you are ready to submit. You cannot save draft posts in Canvas or edit posts once they are submitted
- You can collapse and expand discussion posts based on how much content you would like to see
If you do not want to scroll through all of the discussion posts, you can collapse or expand the view.
To collapse replies – At the bottom of your instructor’s discussion question, you’ll find two symbols. Select the Collapse view button, on the left.
To expand replies – Scroll to the post you want to read and hover over the top of the post. Click on the down arrow when it appears.
Assignments
- To submit an assignment, navigate to the Assignment page and click the Submit Assignment button
- Some assignments use Turnitin, a tool used to help prevent plagiarism in your work
Grades
Calendar
Tips & Tricks
Audio & Video Capabilities
- Discussions - Professors encourage you to use the Record/Upload Media icon in discussions to enhance your posts
- VoiceThread - A tool that allows you to create and save media, including voice recordings, webcam videos and photos, as well as upload media from your computer that you would like to access in your classroom
- My Media - A space where you can upload, record and save content for reference or future use
Time Zone
- Canvas is set to Mountain Standard Time (MST) for all professors and students
Spell Check
- Use Grammarly as you're crafting your posts to be notified of grammar and spelling errors, misspelled, repetitive or missing words, and receive suggestions for corrections
People & Inbox
- In your Course Navigation menu, People shows you who is your course, and Inbox allows you to contact them and your professor via email